- Created by Caroline Johansson, last modified by Gustav Öberg on Aug 09, 2022
You are viewing an old version of this page. View the current version.
Compare with Current View Page History
« Previous Version 7 Current »
Kom igång
Mahara Eportfolio är Göteborgs universitets verktyg för e-portföljer.
En e-portfölj är ett system där studenter kan samla och presentera "bevis på lärande" - såsom uppsatser, rapporter, reflekterande kommentarer, uppgiftslistor, video, ljud eller konstverk. I princip allting som kan produceras och lagras digitalt. Dessa digitala föremål kallas artefakter i Mahara Eportfolio.
Mahara Eportfolio är mer än bara en plats att lagra filer och presentera dem. I verktyget finns också flera sätt att interagera med sina lärare och studiekamrater. I Mahara Eportfolio kan du också blogga/göra loggboksinlägg (genom Journals) och bygga ditt CV (genom Résumé).
Din e-portfölj kan användas för personlig reflektion och utveckling och för att ge underlag till bedömning för din kurs. Du bestämmer vad du delar med dina lärare, studiekamrater och vänner. Du kan också göra din portfölj, eller delar av den, offentlig så att även personer utanför Göteborgs universitet kan komma åt innehållet. Du kan sedan visa upp din utveckling och prestationer för till exempel arbetsgivare.
Namnet Mahara visas på olika ställen i verktyget. Det är namnet på tjänsten, som vi kallar Mahara Eportfolio på Göteborgs universitet. Eftersom Mahara utvecklades i Nya Zeeland valdes ett maoriord för verktyget.
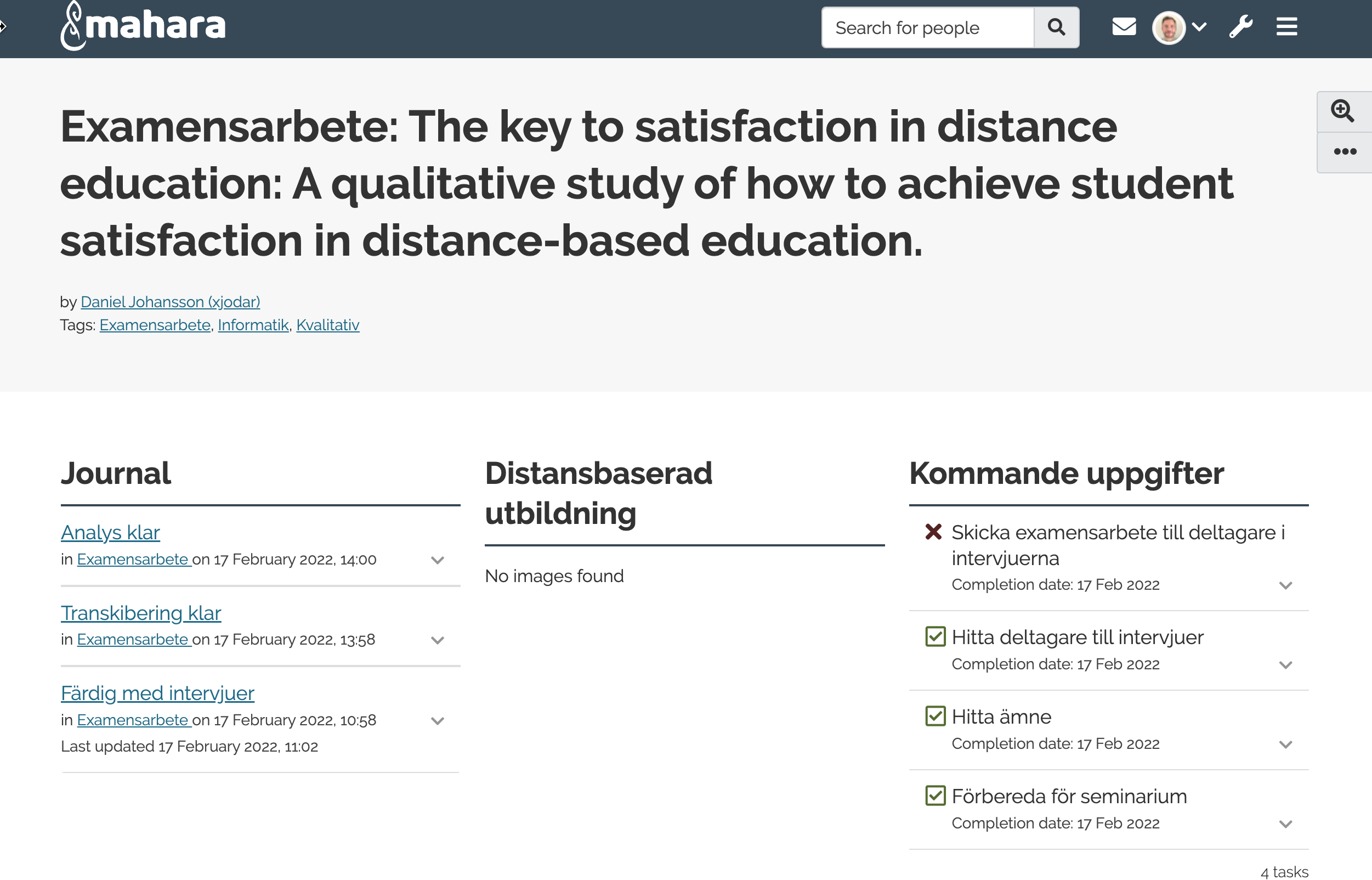
Mahara Eportfolio vid Göteborgs universitet kan nås på två sätt:
Gå till Mahara Eportfolio direkt via adressen https://eportfolio.gu.se
Gå till Mahara Eportfolio via Studentportalen https://studentportal.gu.se. Välj Verktyg och Mahara Eportfolio. Där hittar du även information om uppdateringar etc, så det kan vara bra att titta där regelbundet.
Klicka på knappen Göteborg universitet Login och använd dina vanliga inloggningsuppgifter från universitetet.

Under Profile kan du lägga till dina kontaktuppgifter och personlig information. Vart och ett av fälten under din profil kan betraktas som separata artefakter som du kan lägga till din profilsida eller vilken portföljsida som helst. Med andra ord kan du på varje portfölj du skapat välja hur mycket eller hur lite av din profilinformation du ska visa.
Din profilsida är offentlig, i den meningen att den som standard kan ses av alla som är inloggade i Mahara Eportfolio vid Göteborgs universitet.
Var uppmärksam på din integritet. Var mycket vaksam med din privata information. Tänk på det som att ge information på ett visitkort. Hur mycket eller lite skulle du vilja visa där? Behöver du till exempel lämna ut ditt telefonnummer och hemadress? Om inte, fyll inte i den informationen.
Fyll i formulärfälten med den information du vill lägga till och se till att klicka på Spara.

Bilderna du vill använda måste vara mellan 16×16 och 1024×1024 pixlar i storlek. Helst ska dina profilbilder vara fyrkantiga.
Profilbilderna som du vill ladda upp till Mahara Eportfolio finnas tillgängliga på din dator eller telefon/surfplatta. Du kan också ge profilbilden en titel.
Användarmeny > Profile pictures

Startsidan/Dashboard är den första sidan du ser när du loggar in på Mahara Eportfolio. Du kan flytta, radera och lägga till objekten på sidan så att de passar det arbetssätt du önskar. Du vill kanske till exempel se din inkorg eller senaste foruminlägg.
Klicka på Edit Dashboard för att ordna sidan som du vill.

Se nedan för olika sätt att redigera Dashboard.
-20220525-121922.gif?version=1&modificationDate=1656673517522&cacheVersion=1&api=v2)
Som standard blir du meddelad om relevant aktivitet direkt i Mahara Eportfolios inkorg.
Du kan dock ändra dina aviseringsinställningar så att du får ett e-postmeddelande istället.
Användarmeny > Inställningar > Aviseringar

Ändra dina inställningar och klicka på Spara (längst ner på sidan).
En portfölj är uppbyggd av sidor (Pages) och samlingar av sidor (Collections).
Från huvudmenyn väljer du Create > Pages and collections.
För att skapa en tom sida från början, välj Add och sedan Page.
Här nedanför är en kort video om hur man lägger till en sida i Mahara Eportfolio.
-20220525-122312.gif?version=1&modificationDate=1656673517609&cacheVersion=1&api=v2)
För att skapa en sida baserad på en annan sida, välj Copy.
Se “Hur skapar jag en Collection i Mahara Eportfolio?” om hur du bygger dina Collections.
Förstå Mahara Eportfolio
Mahara Eportfolio är inte som andra verktyg för undervisning och lärande som du kan ha använt (t.ex. Canvas) så det är viktigt att förstå skillnaderna.
Mahara är utformat för att studenter ska kunna skapa innehåll och kontrollera vem som har rätt att se det. Detta innehåll skapas i en personlig portfölj som består av sidor (Pages) eller samling av sidor (Collections).
Om du skickar in en portfolio för bedömning kan din lärare be dig att lämna in en länk till portföljen i Canvas för betygssättning (se Inlämning till Canvas).
Skapa portföljinnehåll i Mahara Eportfolio
Din e-portfölj formas genom att du skapar sidor och samlingar (som består av sidor). Varje sida kan redigeras för att innehålla det innehåll du önskar, inklusive uppladdning eller inbäddning av filer av olika typer (t.ex. text, bild, media, webbresurser).
Från huvudmenyn väljer du Create > Pages and collections. Välj Add och sedan Page. Välj Add för att börja med en tom sida eller Copy för att utgå från en annan redan skapad sida.

-20220525-122312.gif?version=1&modificationDate=1656673517609&cacheVersion=1&api=v2)
Lägga till innehåll i en sida
När du väljer en sida visas den för dig som en webbsida. För att redigera innehållet, klicka på ikonen Redigera (pennan) till höger. Du kan sedan lägga till objekt genom att välja ikonen Lägg till (plus).
En sida består av olika block och du har fria händer att designa din sida.
Du kan antingen dra ett block till valfri position på sidan genom att dra-och-släppa plustecknet eller så klickar du på plustecknet och väljer var på sidan du vill lägga blocket.
När du har placerat ditt block kan du välja innehållstyp. Välj "Show more” för att se fler innehållstyper (t.ex. text, bild, journal/loggboksinlägg).
Video: redigera sida/page
redigera-sida.mp4
För att redigera ett befintligt block, klicka på ikonen för att redigera blocket (kugghjul) eller ta bort innehåll (genom att klicka på papperskorgs-ikonen).
För att se eventuella ändringar, klicka på länken Visa sida till höger.
För att ändra eller visa sidinställningarna, klicka på knappen Inställningar till höger.
För att ställa in eller se hur sidan delas, klicka på knappen Dela till höger.
En samling/collection är som en mapp som innehåller flera sidor. Då kan du till exempel dela med dig av hela samlingen.
Från huvudmenyn väljer du Create > Pages and collections.
Välj "Add" och sedan “Collection”. Namnge samlingen och ändra andra inställningar efter behov. Klicka på knappen "Next: edit collection pages” för att välja vilka sidor som ska ingå i samlingen.
Välj de sidor du vill lägga till i samlingen och klicka på knappen “Add pages”. När du är klar klickar du på “Done”.
Gå in i samlingen. Där visas sidorna i en meny överst, med nästa- och föregående knappar för att bläddra igenom dem.
Video: lägg till och redigera samling/collection
add-edit-collection.mp4
Från huvudmenyn väljer du Create > Pages and collections.
Klicka på ikonen “Fler alternativ” (tre vertikala prickar) längst ned till höger vid samlingen så får du upp tre val:
“Manage”– för att välja vilka sidor som ska ingå i samlingen.
Redigera – för att ändra inställningarna för samlingen, såsom namn, taggar, omslagsbild etc.
Ta bort – för att ta bort samlingen. Även de sidor som ingår i samlingen raderas i så fall.

Kopiera sida från dig själv eller som är delad med dig (t ex en mall)
Navigera till Create > Pages and collections från huvudmenyn.
Klicka på knappen Copy så ser du en lista över alla tillgängliga sidor och samlingar som kan kopieras.
Sök efter sidan eller samlingen du vill kopiera och klicka därefter antingen på kopiera sida eller kopiera samling.
Din kopia kommer nu att visas i din lista över sidor och samlingar.
Video: kopiera sida/samling
copy-page-collection.mp4Kopiera sida som är delad via länk
Alternativt, om du får en länk till en sida eller samling som du har behörighet att kopiera, kommer du att se ett kopieringsalternativ tillgängligt från knappen “Fler alternativ” (ikonen med tre punkter) till höger på sidan.

Om sidan är en del av en samling måste du bekräfta i popup-fönstret om du vill kopiera hela samlingen eller bara sidan genom att klicka på knappen “Collection”. Om sidan inte är en del av en samling kommer den bara att kopiera sidan till dig.
Dela din portfölj med andra
Ställ in vilka som ska få tillgång till din portfölj
Om du inte gör några förändringar i delningen så är det endast du själv som har tillgång till din portfölj (sida eller samling).
Vill du dela innehållet med andra finns det olika inställningar för att till exempel ge enstaka personer tillgång eller göra det helt öppet för allmänheten.
Gå till huvudmenyn > Create> Page and collections.
Klicka på ikonen (hänglås) för att Manage access/Hantera åtkomst för sidan eller samlingen du vill dela. Du kan också gå via huvudmenyn och välja Share > Shared by me.

Beskrivning av de olika delningsvalen

Search for… |
|
|---|---|
Friend | Dela med en eller flera personer på din vän-lista i Eportfolio. |
Group | Används ej. |
Person | Dela med en eller flera specifika personer (personen behöver ha loggat in i Eportfolio för att vara sökbar). |
General |
|
Public | Alla som kan adressen till portföljen kan sen den. Din portfölj kan bli indexerad och synlig i Google-sökningar eller i andra sökmotorer. Det här alternativet gör din portfölj fullt synlig för alla, inklusive personer utanför universitetet. |
Registered people | Alla som loggat in i Göteborgs universitets Eportfolio-verktyg kan se innehållet. |
Friends | Alla vänner på din vän-lista kan se innehållet. |
Institutions |
|
Göteborgs universitet | Används ej. “Registered people” motsvarar delning med hela universitetet. |

Giltighet för delningen
Om du vill begränsa hur länge en specifik delning ska vara giltig kan du sätta start- och slutdatum i datumväljaren.

Hemlig URL för att dela med personer utanför universitetet
Du kan dela dina sidor eller samlingar med personer utanför universitetet, såsom presumtiva arbetsgivare eller externa examinatorer, med hjälp av en hemlig URL (länk). Detta ger alla personer som har tillgång till länken tillgång till din portfölj.
Viktigt: Var noga med att granska informationen du delar på detta sätt. Se till att du inte bryter mot upphovsrätts- eller dataskyddsregler och att du är medveten om att materialet i din portfölj blir offentligt åtkomlig.
Från huvudmenyn väljer du Share > Shared by me. Klicka på ikonen som ser ut som en glob bredvid samlingen eller sidan som du vill ge åtkomstbehörighet till.
Klicka på knappen "New secret URL” för att skapa en ny hemlig URL. Du kan lägga till så många hemliga webbadresser som du vill.

Klicka på knappen Kopiera för att kopiera den hemliga URL:en till ditt urklipp. Du kan sedan klistra in det i ett e-postmeddelande för att skicka till någon.
Klicka på pennan om du vill ställa in en period då länken ska vara giltig.
Klicka på papperskorgen för att ta bort den hemliga URL:en om du inte vill använda den längre.
Mallar i Mahara Eportfolio
Sidor (Pages) och samlingar (Collections) kan användas som mallar som till exempel studenter kan arbeta vidare med. Det är lämpligt om du vill att portföljerna ska ha en viss form, eller vi ge exempel.
Hur ställer jag in en sida eller samling som mall?
Från huvudmenyn väljer du Create > Pages and collections.
Klicka på ikonen (hänglås) för att Manage access/Hantera åtkomst för sidan eller samlingen du vill dela. Du kan också gå via huvudmenyn och välja Share > Shared by me.

Klicka på Advanced options.
Välj “Yes” på Allow copying.

Du ska därefter ange vem eller vilka som ska ha tillgång till mallen och som därmed kan använda sig av den.
Du har två alternativ: Välja studenter en och en, eller att ge alla personer vid Göteborgs universitet möjlighet att hitta och använda mallen.

Vill du ge enskilda studenter tillgång till mallen väljer du “Person” under “Shared with” och söker upp den person som ska ha tillgång till mallen. Upprepa detta för varje person du vill dela mallen med.
Vill du låta mallen vara helt öppen för alla vid universitetet väljer du “Registered people”.
Tryck på Save.
Lämna in din eportfölj i Canvas för bedömning
Ge läraren tillgång till portföljen och dela länken
Din lärare kommer att förklara hur du ska lämna in din eportfölj för bedömning, vanligtvis via en inlämningsuppgift i Canvas.
Gör så här:
Från huvudmenyn väljer du Create > Pages and collections.
Klicka på hänglåset på den sida eller samling du ska lämna in för bedömning. Välj Manage access.

I nästa steg ska du dela portföljen med en eller flera lärare som ska bedöma din portfölj. Då får endast de personerna tillgång till portföljen. Välj “Person” under rubriken “Shared with” och sök upp din lärares namn. Behöver du dela den med flera personer väljer du “Person” igen och lägger till nästa person.

Därefter öppnar du din portfölj och kopierar webbadressen (länken) som visas i webbläsaren.
ex:
Klistra sedan in länken i inlämningsuppgiften i Canvas.
Tidslinje
I vissa fall kan din lärare be dig att spara din Eportfolio-sida eller samling på tidslinjen (så att det finns en tidsstämplad version precis innan du skickar in). Då kan läraren se hur portföljen växt fram och vara säker på att inget ändrats i portföljen från att du skickade in.
För att spara på tidslinjen, gå in i portföljen och klicka på de tre liggande prickarna. Välj “Save to timeline” för att göra en tidsstämpel. Du kan göra detta flera gånger.

Låt studenter lämna in en länk i en uppgift i Canvas
Genom att låta studenterna lämna in en länk till sin portfölj kan du via Canvas nå studentens portfölj för bedömning. Du kan antingen sedan kommentera portföljen direkt i Mahara Eportfolio (ett kommentarsfält finns som standard längst ner på varje portföljsida), eller så använder du kommentarsfunktionen i SpeedGrader.
Du kan också sätta ett omdöme, om uppgiften är inställd på att vara bedömd.
Gör så här:
Skapa en uppgift i Canvas.
Välj Online och Webbplatslänk under “Inlämningstyp”. Det gör att studenterna skickar in länken till sin portfölj enligt manualen för studenter ovan.

Denna manual, "Mahara Eportfolio. Manual för studenter och lärare", är en bearbetning av "How to use Mahara for students" av University of Bath, under licensen Commons Attribution-ShareAlike 3.0 unported (CC BY-SA 3.0). "Mahara Eportfolio. Manual för studenter och lärare" är licenserad under CC BY-SA 3.0 av Gustav Öberg.
- No labels