- Created by Gustav Öberg, last modified on Aug 09, 2022
You are viewing an old version of this page. View the current version.
Compare with Current View Page History
« Previous Version 7 Current »
Getting Started
Mahara is an e-portfolio technology.
An e-portfolio is a system in which students can record “evidence of learning” – such as essays, reports, reflective commentary, task lists, video, ljud or artwork. Basically, anything that can be produced and stored digitally. These digital items are known as artefacts in Mahara.
It is more than just a place to store files as Mahara also provides ways for people to interact with their tutors and peers and create online communities. Mahara also includes blogging (through journals) and a résumé (or CV) builder.
Your e-portfolio can be used for personal reflection and development and to provide assessment evidence for your programme. You decide what you share with your tutors, peers and friends. You can also make your portfolio, or parts of it, public. You can then showcase your development and achievements with employers.
The word ‘mahara’ is from Te Reo Māori. As Mahara was created in New Zealand, it was fitting to choose a Māori word to signify the concept of the ePortfolio system. At University of Gothenburg, the tool is named Mahara Eportfolio.

Mahara Eportfolio at University of Gothenburg can be accessed in multiple ways:
Visit Mahara Eportfolio directly at https://eportfolio.gu.se
Visit the Student Portal https://studentportal.gu.se. Go to Services & Tools and choose Mahara Eportfolio. You will find news and information on the dedicated Mahara Eportfolio web page on the Student Portal.
Click the button Göteborg universitet Login and enter your usual University login details (username and password).

Your Profile area stores your contact and personal information. Each of the profile fields can be considered separate artefacts which you can add independently to your profile page or any portfolio page. Thus, you can reveal as little or as much information about yourself to others as you wish.
Your profile page is public, in the sense that by default, it can be viewed by anyone who is logged into Mahara Eportfolio at the University of Gothenburg.
Note on privacy: Be very vigilant with your private information. Think about it like providing information on a business card. How much or how little would you want to display there? Do you need to give out your home phone number and postal address? If not, leave them out.
Complete the form fields with the information you want to add, making sure to click Save.

The images you wish to use must be between 16×16 and 1024×1024 pixels in size. Ideally, your profile images are square.
The profile images that you wish to upload to Mahara must be available on your computer or phone/tablet. Choose one image at a time to upload. You can also give it a title.
User menu > Profile pictures

The dashboard is the first page you see on logging into Mahara. You can arrange the items on the page to suit your preferred way of working. For example, you might want to see your inbox, or recent forum posts.
The sidebar blocks are not editable.
Click Edit Dashboard to arrange it the way you would like.

Watch below to see the various way to edit the Dashboard.
-20220525-121922.gif?version=1&modificationDate=1659944610106&cacheVersion=1&api=v2)
You are, by default, notified of relevant activity in the Mahara Inbox.
However, you can change your notification preferences so that you receive an email instead.
User menu > Settings > Notifications
Change your preferences and click Save (at the bottom of the page).

Your portfolio is built in pages and collections of pages.
From the Main Menu select Create > Pages and collections.
To start pages from scratch, select Add and then Page.
-20220525-122312.gif?version=1&modificationDate=1659944610017&cacheVersion=1&api=v2)
To create a page based on another page select Copy.
See How do I create a Collection in Mahara? on how to build your Collections.
Understanding Mahara Eportfolio
Mahara is not like other learning technology you may have used (e.g. Canvas) so it’s important to understand the differences.
Mahara is designed for students to create content and control who sees it. This content is created in a personal portfolio of pages (or collection of pages). You can identify your personal content by viewing a link underneath the title of a page or collection.
If you are submitting a portfolio for assessment, your tutor may ask you to submit within Canvas for grading (see Submission to Canvas).
Creating Portfolio Content in Mahara Eportfolio
Your e-portfolio is created through the production of pages and collections (of pages), with content that is often created in a reflective style. Each page can be edited to contain the content you wish, including uploading or embedding of files of various types (e.g. text, image, media, web).
From the Main Menu select Create > Pages and collections.
Select Add and then Page. [Choose Add to start from scratch or Copy to use another page as a starting point.]

-20220525-122312.gif?version=1&modificationDate=1659944610017&cacheVersion=1&api=v2)
Add content to a page
When you select a page, it is displayed to you as a web page. To edit the content, click the Edit (pencil) icon to the right. You can then add items by choosing the Add (plus) icon.
A page consist of one or more blocks, and you are free to design your Page.
You can either drag a block or select the block position to add it to the page.
When you have positioned your block, you can choose the Content type. Choose Show more to see more content type options (e.g. text, image, journal entries).
Video: edit page
redigera-sida.mp4
To edit an existing block, click on the configure block (cog) icon or delete content (by clicking the bin icon).
To view any changes, click the Display page link on the right.
To edit or view the page settings, click the Settings button on the right.
To edit or view how the page is shared, click the Share button on the right.
A collection is like a folder that contains several pages. Then you can, for example, share the entire collection.
From the Main Menu select Create > Pages and collections.
Select Add then Collection. Name the Collection and change other settings as appropriate. Click the Next: Edit collection pages button.
Select the pages you want to add to the collection and click the Add pages button. When finished click Done.
Select the collection and you will see the pages displayed with a menu at the top, with next and previous buttons to scroll through them.
Video: Add and edit a Collection
add-edit-collection.mp4
From the Main Menu select Create > Pages and collections.
In the bottom right of the collection, click the More options (vertical dots) icon and you have three choices:
Manage – to edit the pages contained in the collection
Edit – to change the settings for the collection, such as name, tags etc.
Delete – you can remove the collection

Kopiera sida från dig själv eller som är delad med dig (t ex en mall)
Navigate to Create > Pages and Collections, from the main menu.
Click the Copy button, and you will see a list of all the available pages and collections that can be copied.
Search for the Page or Collection you want to copy, and click the option alongside (either copy page or copy collection).
With a collection you need to confirm that the contents included are required by clicking through the ‘next buttons’ and then Saving.
Your copy will now appear in your list of Pages and Collections.
Video: Copy Page or Collection
copy-page-collection.mp4Copy a page shared via link
Alternatively, if you are provided with a link to a page or collection, and you have permission to copy, you will see a Copy option available from the More options (three dots icon) button on the right of the page.

When the Page is part of a Collection, you need to confirm in the pop-up window whether you want to copy the entire collection by clicking the Collection button. If the Page is not part of a Collection it will just copy the Page to your personal portfolio area.
Sharing Portfolio Content
Give access to your portfolio
If you don't make any changes to the sharing, only you have access to your portfolio (page or collection).
If you want to share the content with others, there are different settings to give individual people access or make it completely open to the public.
From the Main Menu > Create > Page and collections. Select the Manage access (padlock) icon for the page or collection you want to share. Or from the Main Menu you can select Share > Shared by me.
You can then select the Edit access (padlock) icon for the page or collection you want to share.
From the Share with drop-down menu choose User .
From the Search box select the User you want to share with.
Finally click Save.

Explanation of the different sharing options

Search for… |
|
|---|---|
Friend | Share with one or more people on your friends list in Eportfolio. |
Group | Not used. |
Person | Share with one or more specific people (the person must be logged in at least once to be searchable) |
General |
|
Public | Anyone who knows the address to the portfolio can see it. Your portfolio might be indexed and visible in Google and other search engines. This option makes your portfolio fully visible to everyone, including people outside the university. |
Registered people | Anyone logged into University of Gothenburg’s Eportfolio tool can see the content. |
Friends | All friends on your friends list can see the content. |
Institutions |
|
Göteborgs universitet | Not used. Use instead "Registered people" which corresponds to sharing with the entire university. |

Validity period of the sharing
If you want to limit how long a specific share should be valid, you can set start and end dates in the date picker.

Secret URL for sharing with people outside the university
You can share your Pages or Collections with people outside the University, such as prospective employers, subject specialists or external examiners, using a secret URL. This provides users who do not have an account on Mahara access to your portfolio.
Important: Be careful to review the information you share in this way. For example, make sure you are not breaking copyright or data protection rules and that you are aware that the material in your portfolio will be publicly accessible.
From the Main Menu select Share > Shared by me. Click the Edit secret URL access (globe) icon next to the collection or page for which you want to give access permissions.
Click the New secret URL button to generate a new secret URL. You can add as many secret URLs as you wish.
Click the Copy button to copy the secret URL to your clipboard. You can then paste it into an email to send to somebody.
Click on the pencil if you want to set a period during which the link should be valid.
Click the Delete button if you do not want to use this secret URL anymore.
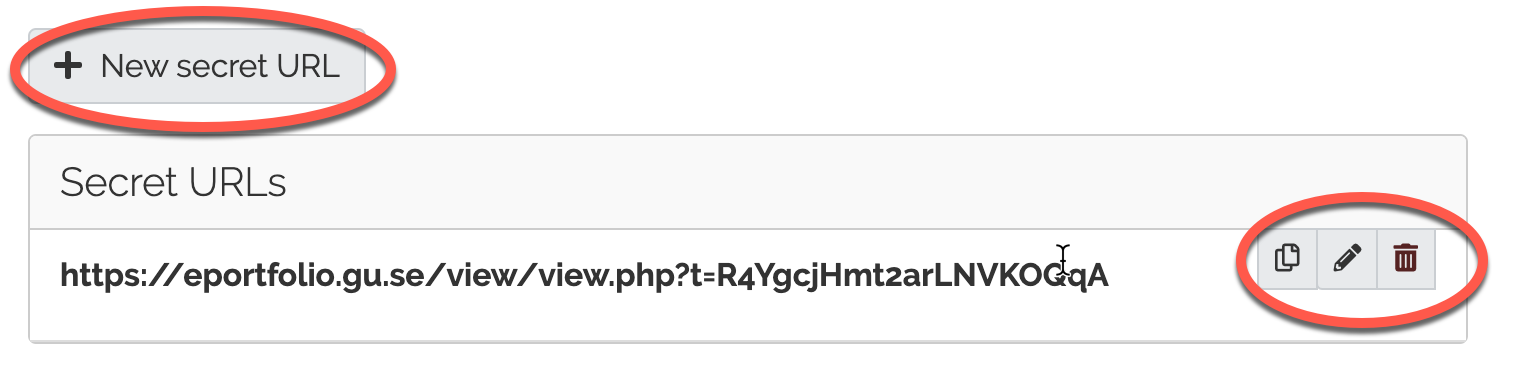
You must then specify who or who should have access to the template and who can therefore use it.
You have two options: Choose students one by one, or give everyone at the University of Gothenburg the opportunity to find and use the template.
Templates in Mahara Eportfolio
Pages and collections can be used as templates that students can work on. It is suitable if you want the portfolios to have a certain design, or want to give examples.
How do I set a page or collection as a template?
From the main menu, select Create > Pages and collections.
Click the (padlock) icon to Manage access for the page or collection you want to share. You can also go via the main menu and select Share > Shared by me.
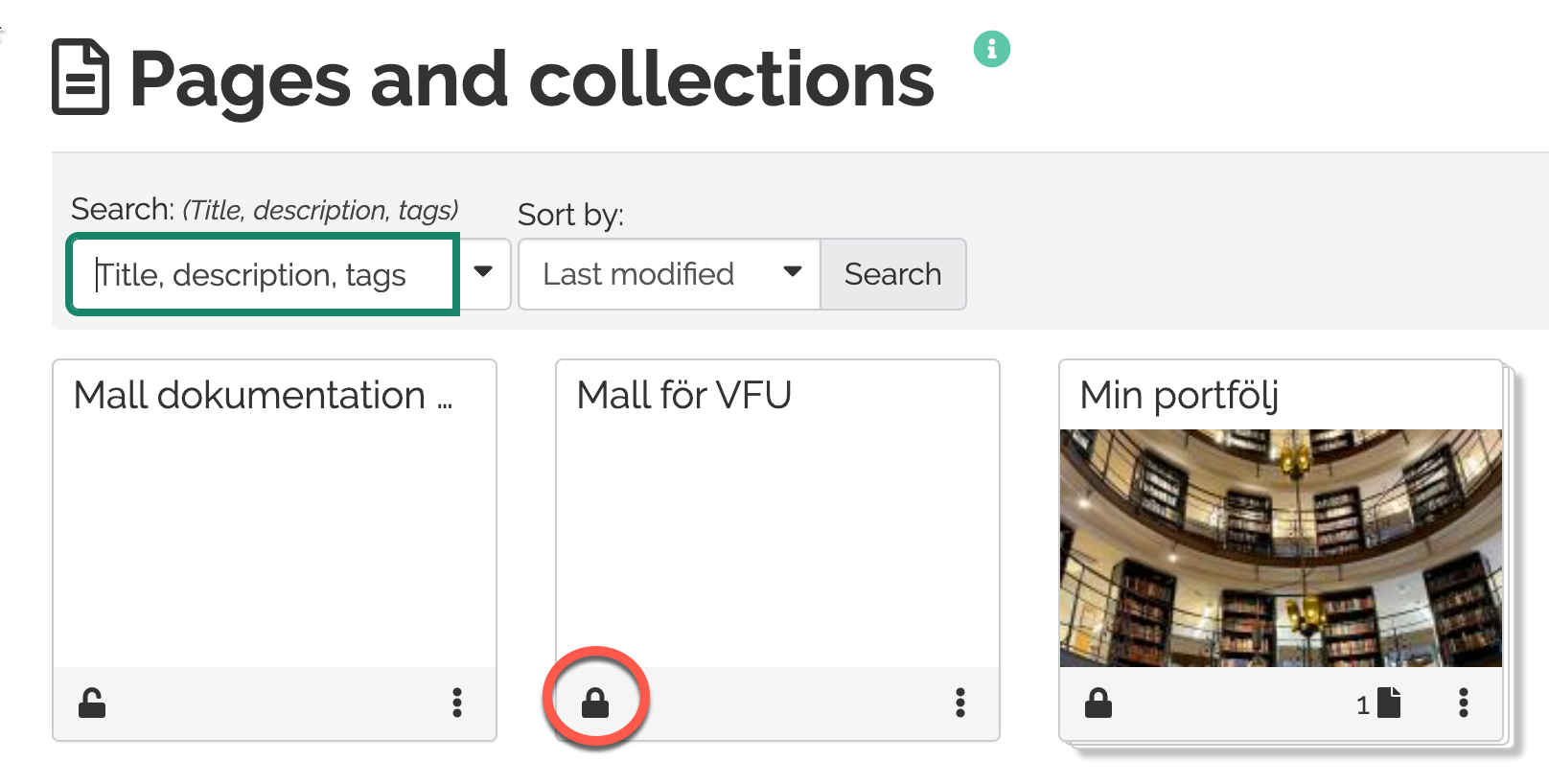
Click Advanced options.
Select “Yes” on Allow copying.
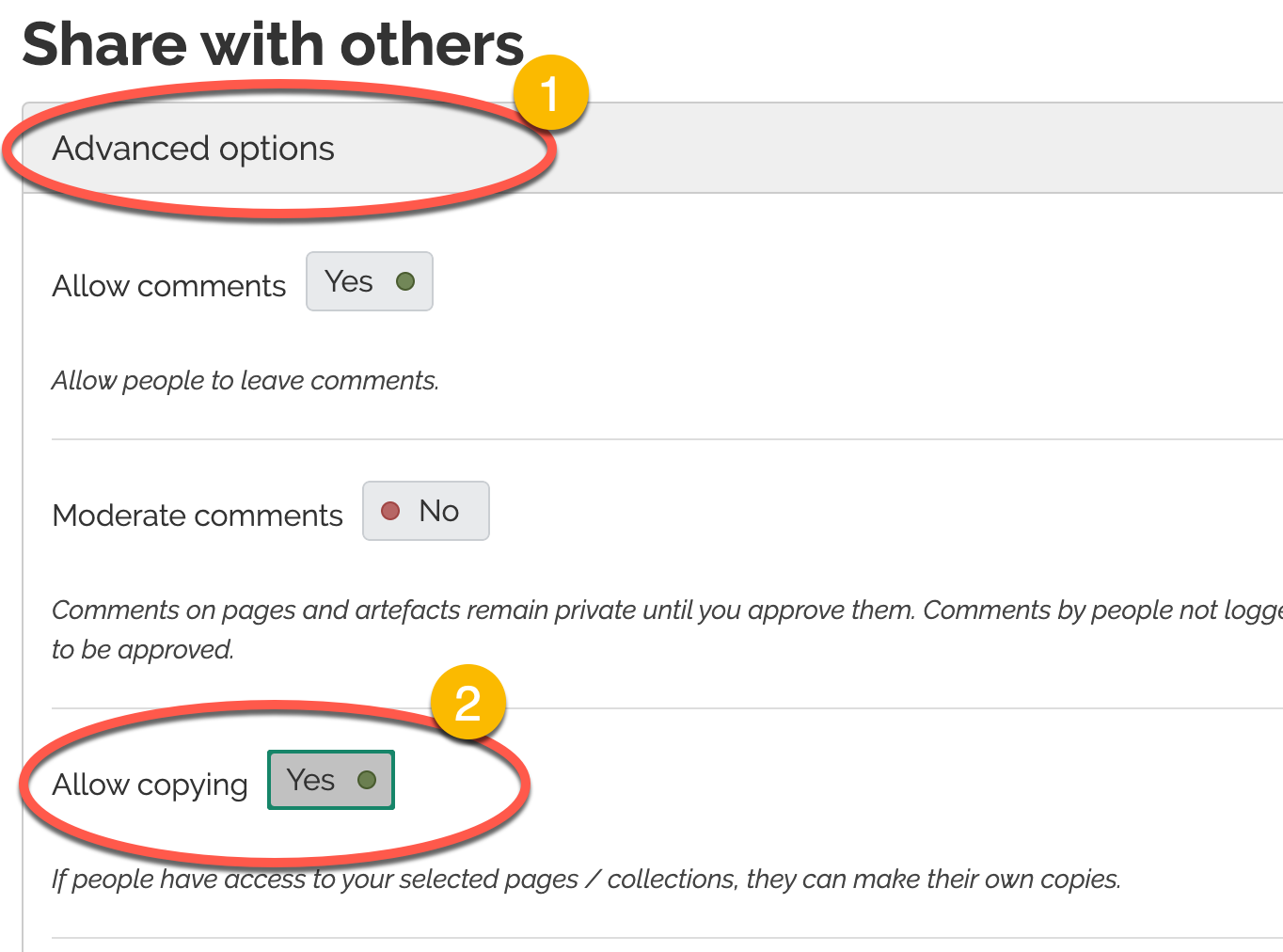
You must then specify who or who should have access to the template.
You have two options: Choose students one by one, or give everyone at the University of Gothenburg the opportunity to find and use the template.
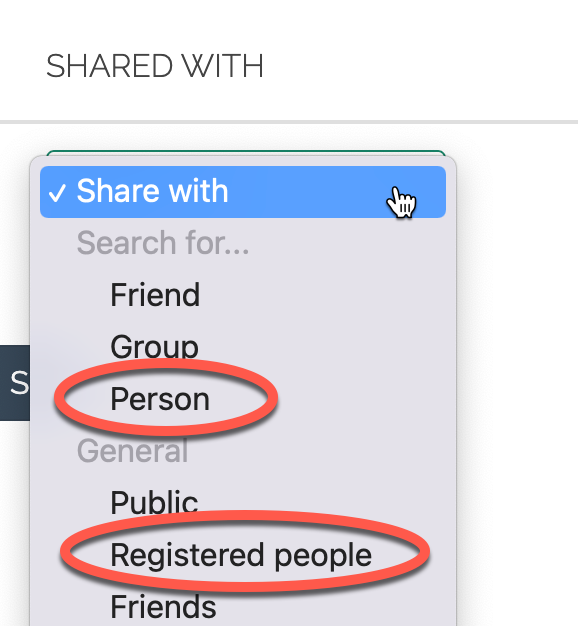
If you want to give individual students access to the template, select "Person" under "Shared with" and search for the person who should have access to the template. Repeat this for each person you want to share the template with.
If you want the template to be completely open to everyone at the university, select "Registered people".
Press Save.
Submitting your eportfolio to Canvas
Give the teacher access to the portfolio and share the link
Your teacher will explain how to submit your ePortfolio for assessment, usually via an Assignment in Canvas.
From the main menu, select Create > Pages and collections.
Click the padlock icon on the page or collection you want to submit for assessment. Select Manage access.

In the next step, you must share the portfolio with one or more teachers who will assess your portfolio. Then only those people get access to the portfolio. Select "Person" under the heading "Shared with" and search for your teacher's name. If you need to share it with several people, select "Person" again and add the next person.

Next, open your portfolio and copy the URL (link) displayed in the browser.

Then paste the link in the Assignment in Canvas.
Time line
In some cases, your teacher may ask you to save your Eportfolio page or collection to the timeline (so that there is a time-stamped version just before you submit). Then the teacher can see how the portfolio has developed and be sure that nothing has changed in the portfolio since you submitted it.
To save on the timeline, go into the portfolio and click on the three horizontal dots. Select “Save to timeline” to make a time stamp. You can do this several times.

Let students submit a link in an assignment in Canvas
By having the students submit a link to their portfolio, you can access the student's portfolio for assessment via Canvas. You can then either comment on the portfolio directly in Mahara Eportfolio (a comment field is by default at the bottom of each portfolio page), or you can use the comments function in SpeedGrader.
You can also set a grade, if the task is set to be graded.
Gör så här:
Create an assignment in Canvas.
Select Online and Website URLca under “Submission Type”. This means that the students submit the link to their portfolio according to the manual for students above.

This Guide, "Mahara Eportfolio for Teachers and Students", is an adaption of "How to use Mahara for students" av University of Bath, under the license Commons Attribution-ShareAlike 3.0 unported (CC BY-SA 3.0). "Mahara Eportfolio for Teachers and Students" is licensed under CC BY-SA 3.0 av Gustav Öberg.
- No labels