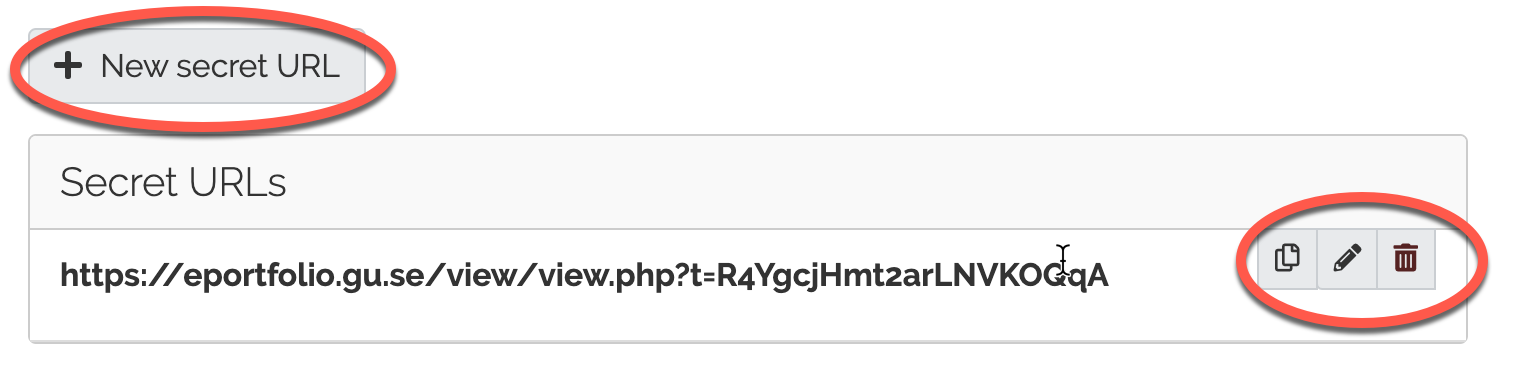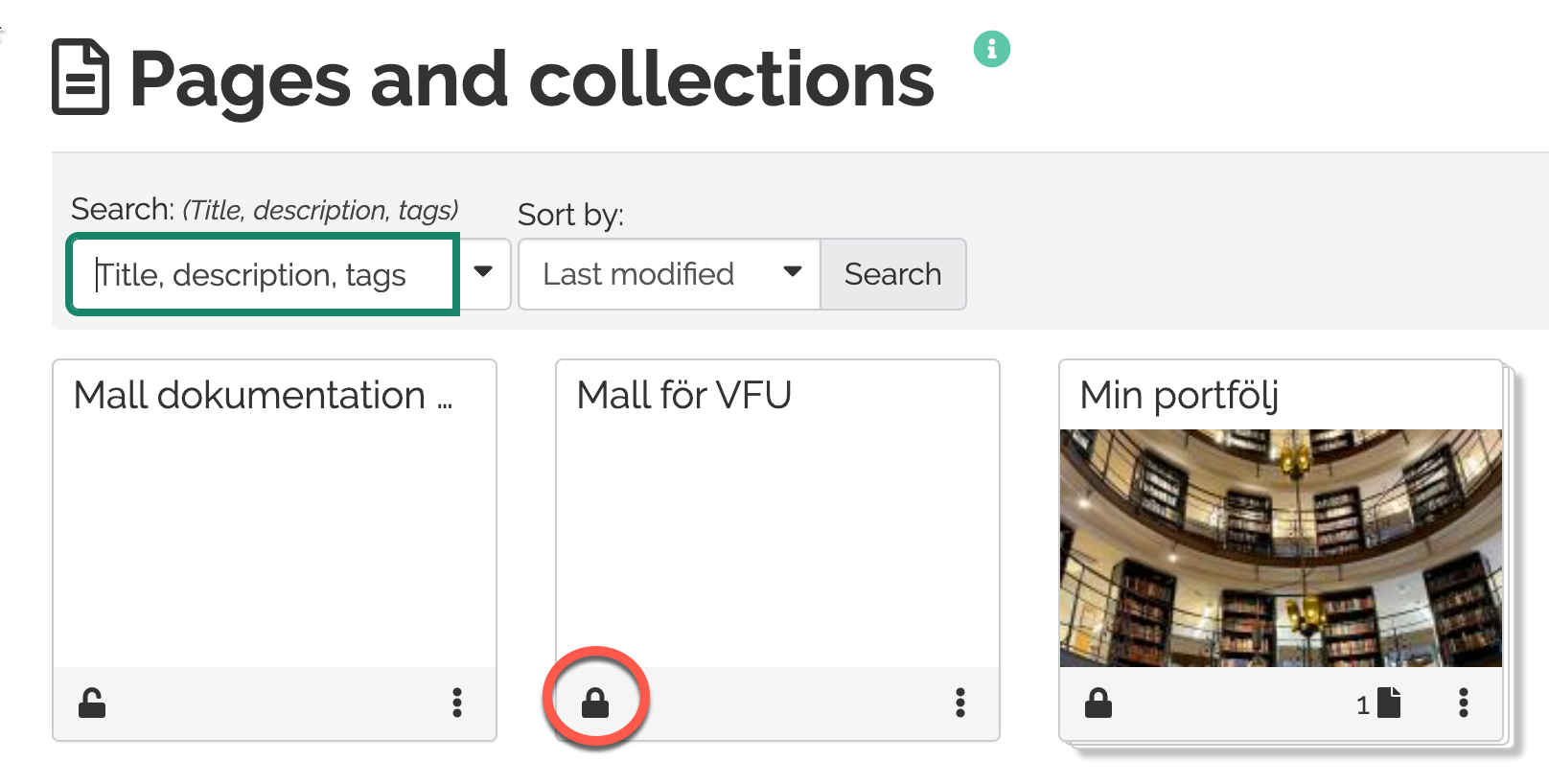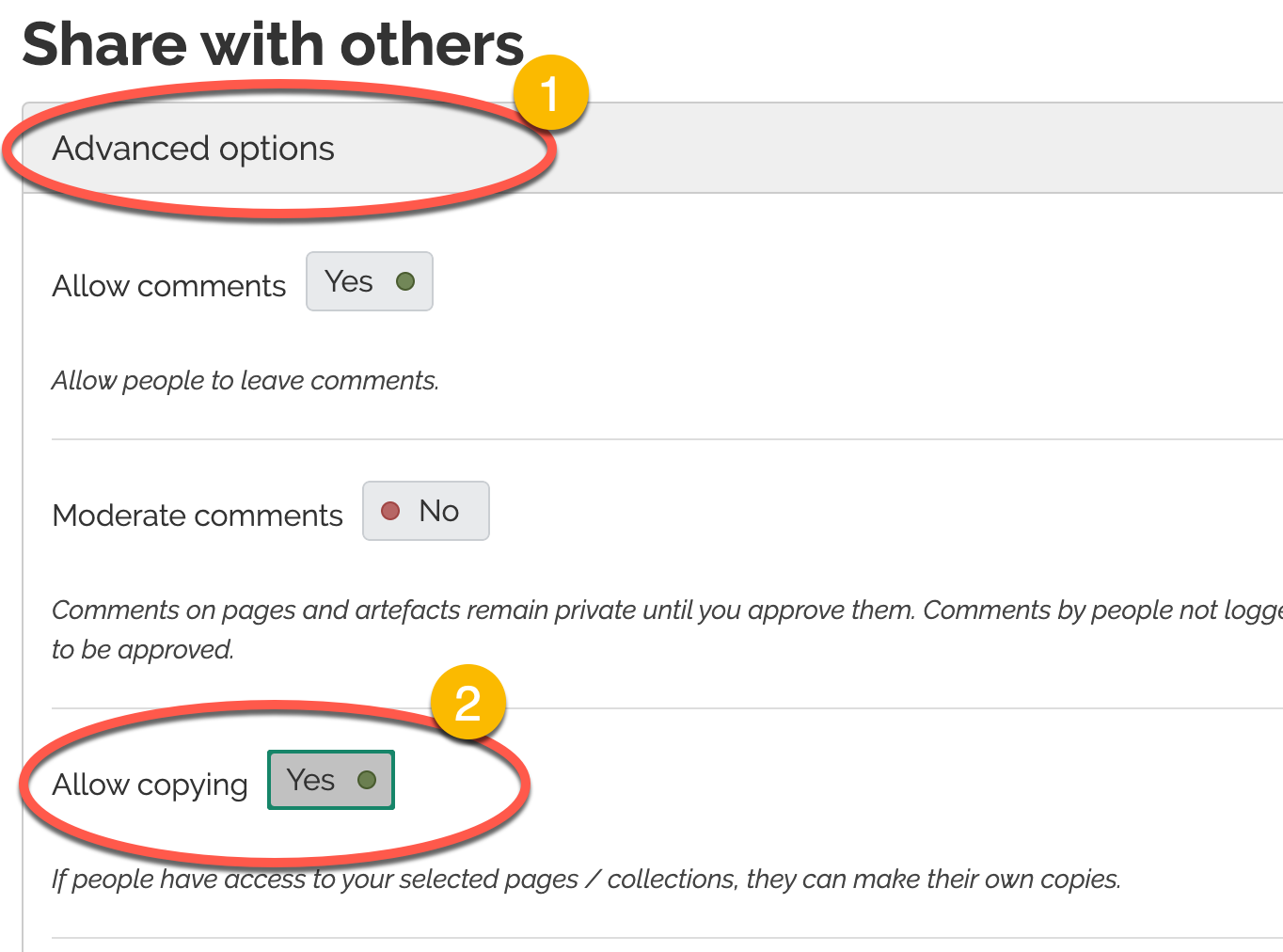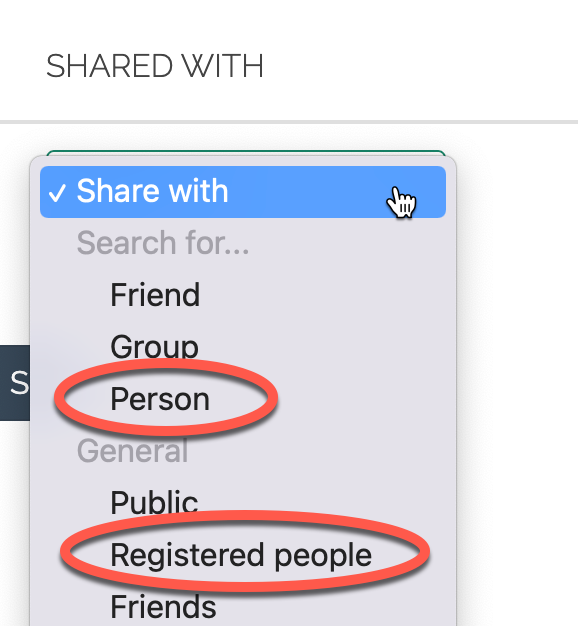...
| Expand | ||
|---|---|---|
| ||
Secret URL for sharing with people outside the universityYou can share your Pages or Collections with people outside the University, such as prospective employers, subject specialists or external examiners, using a secret URL. This provides users who do not have an account on Mahara access to your portfolio.
|
You must then specify who or who should have access to the template and who can therefore use it.
You have two options: Choose students one by one, or give everyone at the University of Gothenburg the opportunity to find and use the template.
| Expand | ||
|---|---|---|
| ||
Templates in Mahara EportfolioPages and collections can be used as templates that students can work on. It is suitable if you want the portfolios to have a certain design, or want to give examples. How do I set a page or collection as a template?
You must then specify who or who should have access to the template. You have two options: Choose students one by one, or give everyone at the University of Gothenburg the opportunity to find and use the template. If you want to give individual students access to the template, select "Person" under "Shared with" and search for the person who should have access to the template. Repeat this for each person you want to share the template with. If you want the template to be completely open to everyone at the university, select "Registered people". Press Save. |
Submitting your eportfolio to Canvas
...