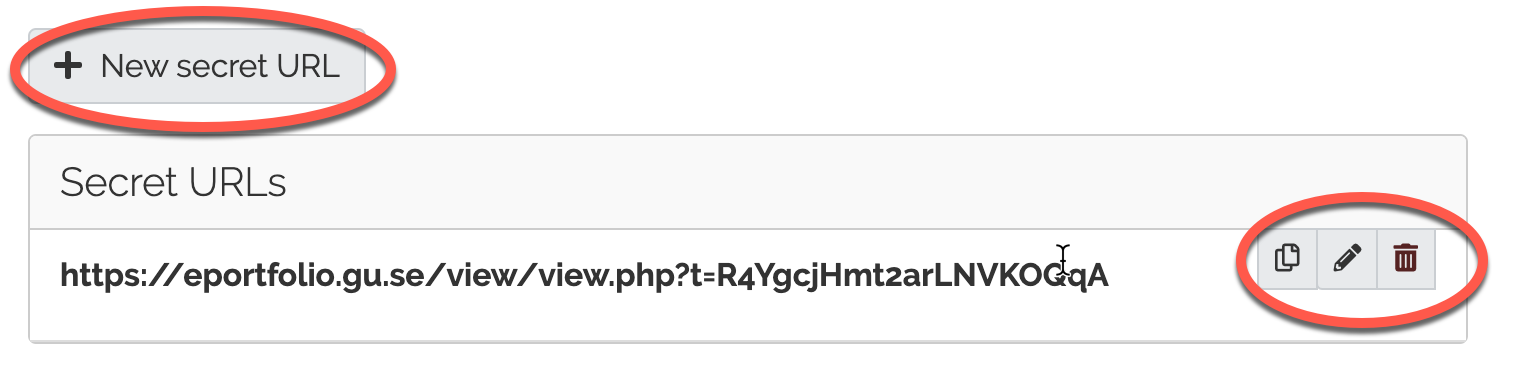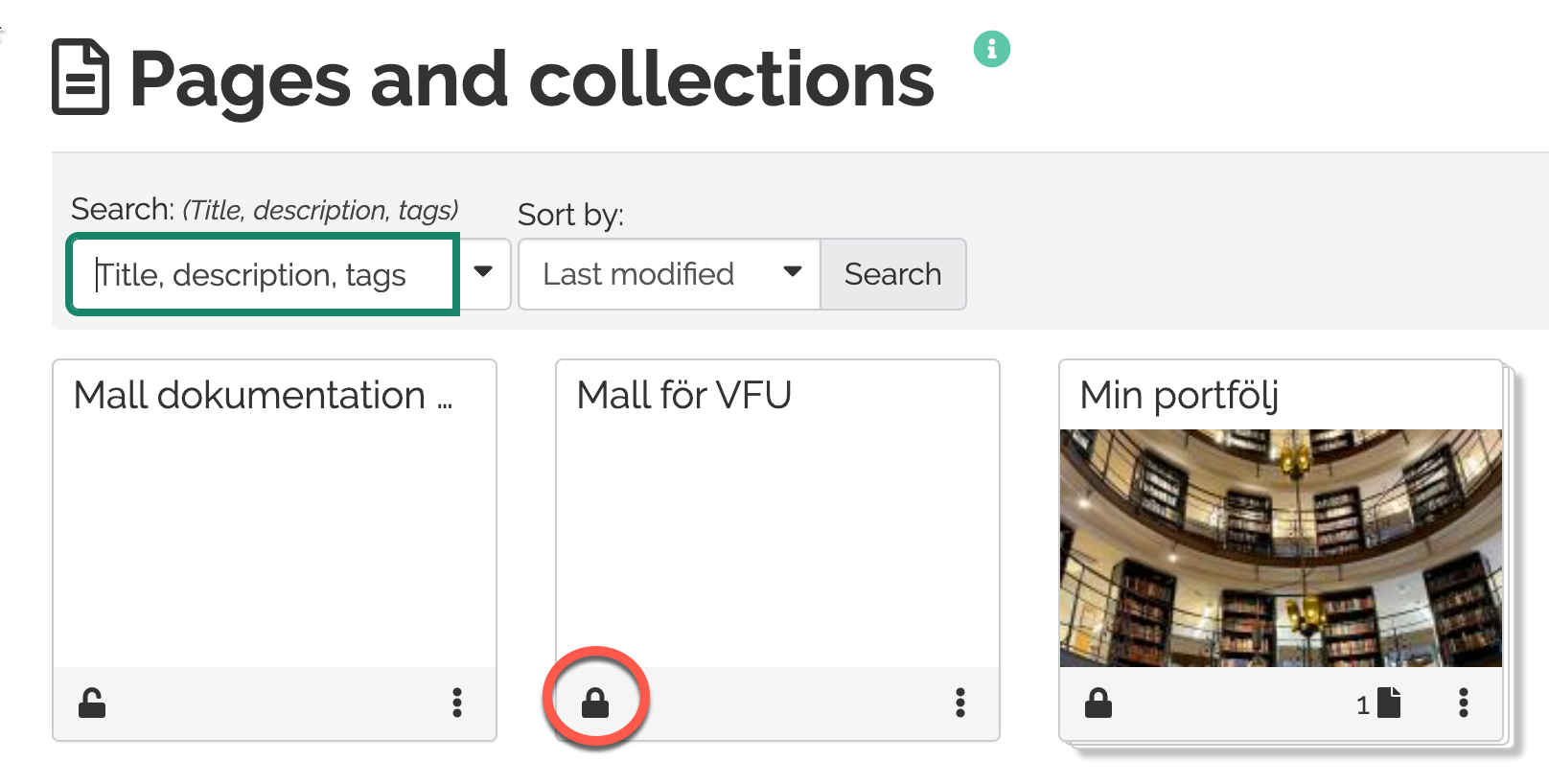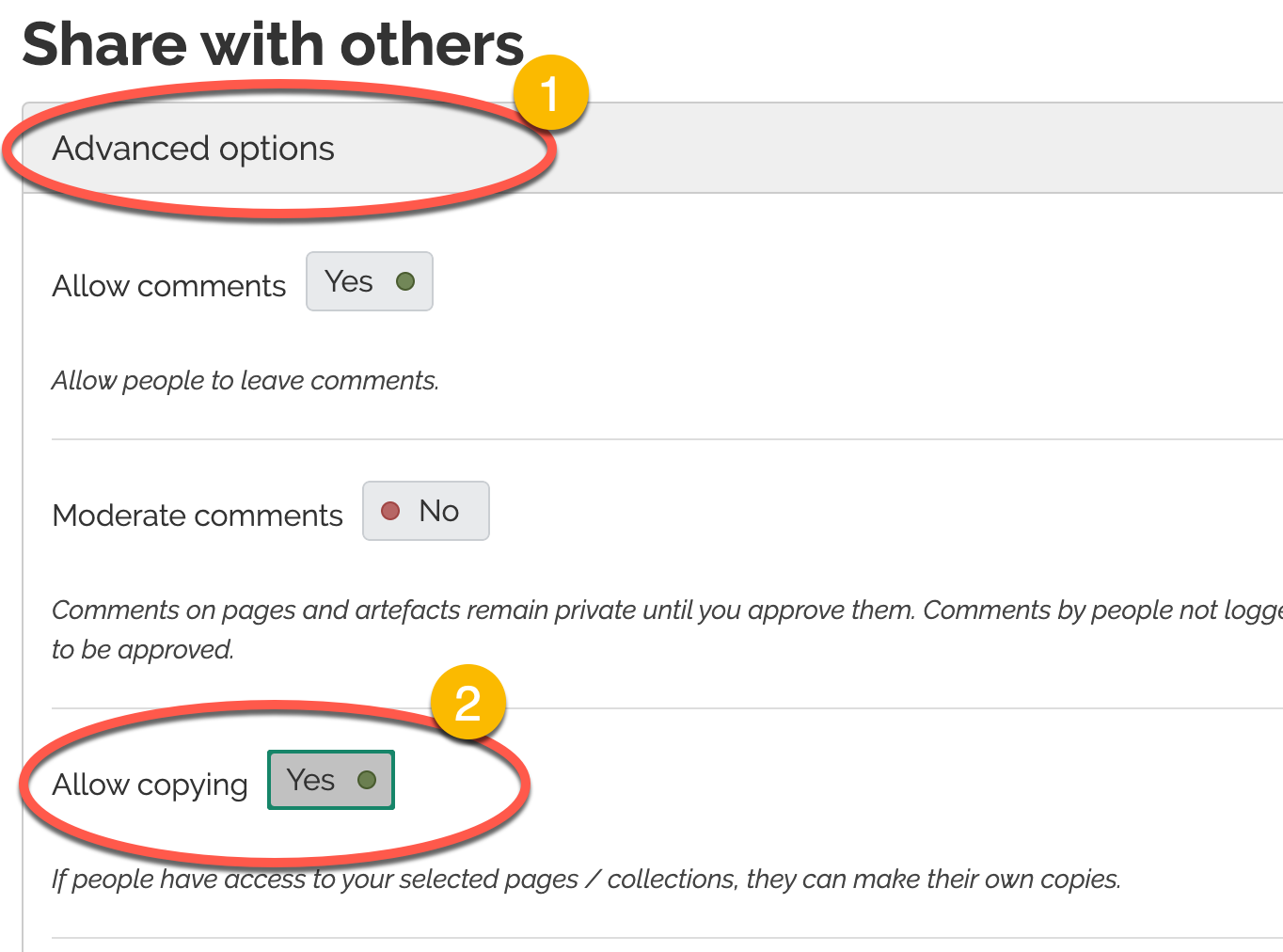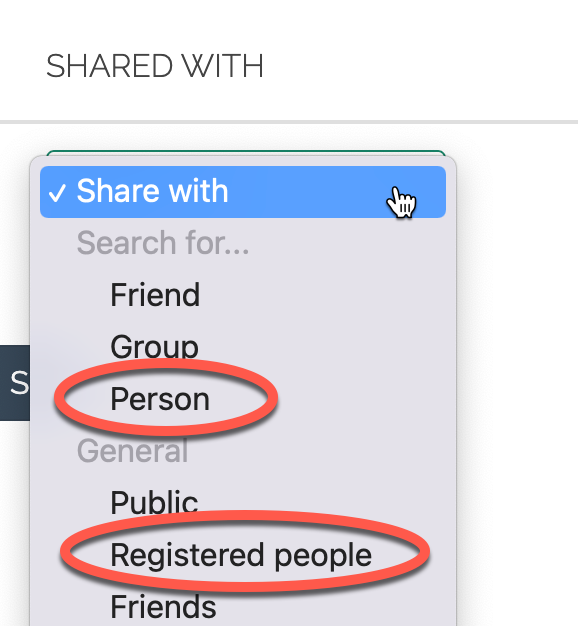...
| Expand | ||
|---|---|---|
| ||
Lägga till innehåll i en sidaAdd content to a pageWhen you select a page, it is displayed to you as a web page. To edit the content, click the Edit (pencil) icon to the right. You can then add items by choosing the Add (plus) icon. A page consist of one or more blocks, and you are free to design your Page. You can either drag a block or select the block position to add it to the page. When you have positioned your block, you can choose the Content type. Choose Show more to see more content type options (e.g. text, image, journal entries). Video: edit page
| ||
| Expand | ||
| ||
En samling/collection är som en mapp som innehåller flera sidor. Då kan du till exempel dela med dig av hela samlingen. Från huvudmenyn väljer du
|
| Expand | ||
|---|---|---|
| ||
A collection is like a folder that contains several pages. Then you can, for example, share the entire collection.
Välj "Add" och sedan “Collection”. Namnge samlingen och ändra andra inställningar efter behov. Klicka på knappen "Next: edit collection pages” för att välja vilka sidor som ska ingå i samlingen. Välj de sidor du vill lägga till i samlingen och klicka på knappen “Add pages”. När du är klar klickar du på “Done”. Gå in i samlingen. Där visas sidorna i en meny överst, med nästa- och föregående knappar för att bläddra igenom dem. Video: lägg till och redigera samling/collection
Video: Add and edit a Collection |
| Expand | ||
|---|---|---|
| ||
Från huvudmenyn väljer du
Klicka på ikonen “Fler alternativ” (tre vertikala prickar) längst ned till höger vid samlingen så får du upp tre val:
|
| Expand | ||
|---|---|---|
| ||
Kopiera sida från dig själv eller som är delad med dig (t ex en mall)Navigera till
Klicka på knappen Copy så ser du en lista över alla tillgängliga sidor och samlingar som kan kopieras. Sök efter sidan eller samlingen du vill kopiera och klicka därefter antingen på kopiera sida eller kopiera samling. Din kopia kommer nu att visas i din lista över sidor och samlingar. Video: kopiera sida/samling
Video: Copy Page or CollectionKopiera sida som är delad via länkAlternativt, om du får en länk till en sida eller samling som du har behörighet att kopiera, kommer du att se ett kopieringsalternativ tillgängligt från knappen “Fler alternativ” (ikonen med tre punkter) till höger på sidan. Om sidan är en del av en samling måste du bekräfta i popup-fönstret om du vill kopiera hela samlingen eller bara sidan genom att klicka på knappen “Collection”. Om sidan inte är en del av en samling kommer den bara att kopiera sidan till dig. |
Dela din portfölj med andra
...
| title | Hur delar jag min e-portfölj (sidor eller samlingar) med en annan person eller grupp? |
|---|
Ställ in vilka som ska få tillgång till din portfölj
Om du inte gör några förändringar i delningen så är det endast du själv som har tillgång till din portfölj (sida eller samling).
Vill du dela innehållet med andra finns det olika inställningar för att till exempel ge enstaka personer tillgång eller göra det helt öppet för allmänheten.
Gå till huvudmenyn > Create> Page and collections.
Klicka på ikonen (hänglås) för att Manage access/Hantera åtkomst för sidan eller samlingen du vill dela. Du kan också gå via huvudmenyn och välja Share > Shared by me.
...
Beskrivning av de olika delningsvalen
...
...
Search for…
...
Friend
...
Dela med en eller flera personer på din vän-lista i Eportfolio.
...
Group
...
Används ej.
...
Person
...
Dela med en eller flera specifika personer (personen behöver ha loggat in i Eportfolio för att vara sökbar).
...
General
...
Public
...
Alla som kan adressen till portföljen kan sen den.
...
Registered people
...
Alla som loggat in i Göteborgs universitets Eportfolio-verktyg kan se innehållet.
...
Friends
...
Alla vänner på din vän-lista kan se innehållet.
...
Institutions
...
Göteborgs universitet
...
Används ej. “Registered people” motsvarar delning med hela universitetet.
...
Giltighet för delningen
Om du vill begränsa hur länge en specifik delning ska vara giltig kan du sätta start- och slutdatum i datumväljaren.
...
| Expand | ||
|---|---|---|
| ||
Hemlig URL för att dela med personer utanför universitetetDu kan dela dina sidor eller samlingar med personer utanför universitetet, såsom presumtiva arbetsgivare eller externa examinatorer, med hjälp av en hemlig URL (länk). Detta ger alla personer som har tillgång till länken tillgång till din portfölj.
Från huvudmenyn väljer du Share > Shared by me. Klicka på ikonen som ser ut som en glob bredvid samlingen eller sidan som du vill ge åtkomstbehörighet till. Klicka på knappen "New secret URL” för att skapa en ny hemlig URL. Du kan lägga till så många hemliga webbadresser som du vill.
|
| Expand | ||
|---|---|---|
| ||
Mallar i Mahara EportfolioSidor (Pages) och samlingar (Collections) kan användas som mallar som till exempel studenter kan arbeta vidare med. Det är lämpligt om du vill att portföljerna ska ha en viss form, eller vi ge exempel. Hur ställer jag in en sida eller samling som mall?
Du ska därefter ange vem eller vilka som ska ha tillgång till mallen och som därmed kan använda sig av den. Du har två alternativ: Välja studenter en och en, eller att ge alla personer vid Göteborgs universitet möjlighet att hitta och använda mallen. Vill du ge enskilda studenter tillgång till mallen väljer du “Person” under “Shared with” och söker upp den person som ska ha tillgång till mallen. Upprepa detta för varje person du vill dela mallen med. Vill du låta mallen vara helt öppen för alla vid universitetet väljer du “Registered people”. Tryck påCopy a page shared via linkAlternatively, if you are provided with a link to a page or collection, and you have permission to copy, you will see a Copy option available from the More options (three dots icon) button on the right of the page.
|
Sharing Portfolio Content
| Expand | ||||||||||||||||||||
|---|---|---|---|---|---|---|---|---|---|---|---|---|---|---|---|---|---|---|---|---|
| ||||||||||||||||||||
Give access to your portfolioIf you don't make any changes to the sharing, only you have access to your portfolio (page or collection). If you want to share the content with others, there are different settings to give individual people access or make it completely open to the public.
Explanation of the different sharing options
Validity period of the sharingIf you want to limit how long a specific share should be valid, you can set start and end dates in the date picker. |
| Expand | ||
|---|---|---|
| ||
Secret URL for sharing with people outside the universityYou can share your Pages or Collections with people outside the University, such as prospective employers, subject specialists or external examiners, using a secret URL. This provides users who do not have an account on Mahara access to your portfolio.
|
You must then specify who or who should have access to the template and who can therefore use it.
You have two options: Choose students one by one, or give everyone at the University of Gothenburg the opportunity to find and use the template.
| Expand | ||
|---|---|---|
| ||
Templates in Mahara EportfolioPages and collections can be used as templates that students can work on. It is suitable if you want the portfolios to have a certain design, or want to give examples. How do I set a page or collection as a template?
You must then specify who or who should have access to the template. You have two options: Choose students one by one, or give everyone at the University of Gothenburg the opportunity to find and use the template. If you want to give individual students access to the template, select "Person" under "Shared with" and search for the person who should have access to the template. Repeat this for each person you want to share the template with. If you want the template to be completely open to everyone at the university, select "Registered people". Press Save. |
Submitting your eportfolio to Canvas
| Expand | ||
|---|---|---|
| ||
Give the teacher access to the portfolio | to Canvas for assessment?Ge läraren tillgång till portföljen och dela länkenDin lärare kommer att förklara hur du ska lämna in din eportfölj för bedömning, vanligtvis via en inlämningsuppgift i Canvas. Gör så här:Från huvudmenyn väljer duand share the linkYour teacher will explain how to submit your ePortfolio for assessment, usually via an Assignment in Canvas.
TidslinjeI vissa fall kan din lärare be dig att spara din Eportfolio-sida eller samling på tidslinjen (så att det finns en tidsstämplad version precis innan du skickar in). Då kan läraren se hur portföljen växt fram och vara säker på att inget ändrats i portföljen från att du skickade in. För att spara på tidslinjen, gå in i portföljen och klicka på de tre liggande prickarna. Välj “Save to timeline” för att göra en tidsstämpel. Du kan göra detta flera gånger
Time lineIn some cases, your teacher may ask you to save your Eportfolio page or collection to the timeline (so that there is a time-stamped version just before you submit). Then the teacher can see how the portfolio has developed and be sure that nothing has changed in the portfolio since you submitted it. To save on the timeline, go into the portfolio and click on the three horizontal dots. Select “Save to timeline” to make a time stamp. You can do this several times. |
| Expand | ||||
|---|---|---|---|---|
|
| |||
Let students submit a link in an assignment in CanvasBy having the students submit a link to their portfolio, you can access the student's portfolio for assessment via Canvas. You can then either comment on the portfolio directly in Mahara Eportfolio (a comment field is by default at the bottom of each portfolio page), or you can use the comments function in SpeedGrader. You can also set a grade, if the task is set to be graded. Gör så här:
|
Denna manualThis Guide, "Eportfolio för studenter", är en bearbetning av Mahara Eportfolio for Teachers and Students", is an adaption of "How to use Mahara for students" av University of Bath, under licensen under the license Commons Attribution-ShareAlike 3.0 unported (CC BY-SA 3.0). "Eportfolio för studenter" är licenserad Mahara Eportfolio for Teachers and Students" is licensed under CC BY-SA 3.0 av Gustav Öberg.
...